大容量クラウドストレージ (Nextcloud)
Nextcloudの利用ポリシー、共有フォルダのアクセス権限に関しての説明。Windowsアプリ、Macアプリを利用したローカルPCとのフォルダ同期の説明。
利用方法
https://arim.mdx.jp/nextcloud よりログインして利用します。初めての利用の場合は 利用開始方法 を参照してください。
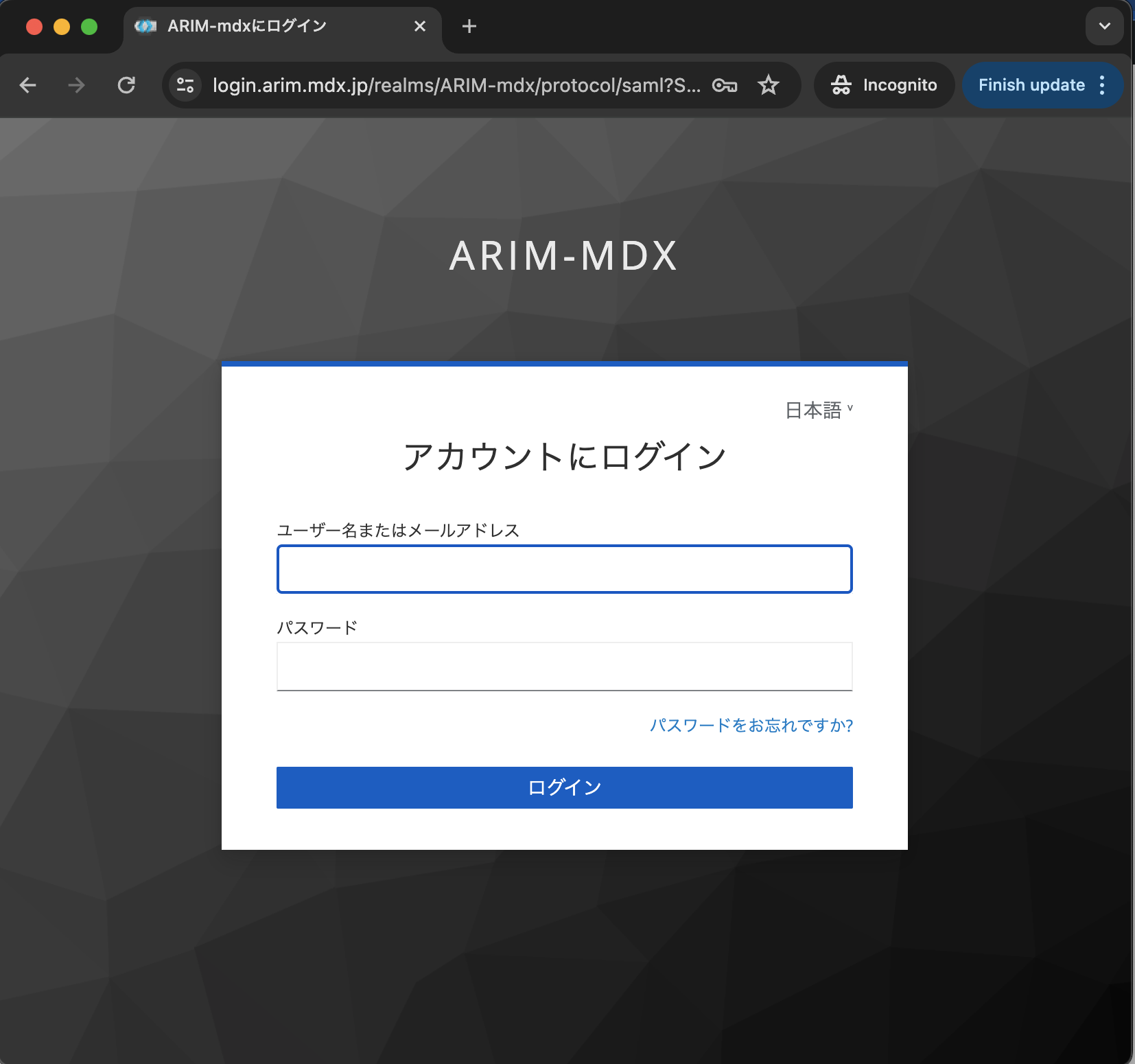
利用ポリシー、アクセス権限
各ユーザーごとに 100GB のホームフォルダ領域、各プロジェクトごとに 30TB の大容量フォルダ領域が提供されます。
フォルダのアクセス権限は以下になります (例: プロジェクトIDが 24UTxxx の場合) 。
フォルダ |
パス |
サイズ |
主な用途 |
|---|---|---|---|
ホームフォルダ |
⌂ ⟩ |
100GB |
個人利用 |
大容量共有フォルダ |
⌂ ⟩ large ⟩ |
30TB |
大規模データ、 プロジェクト共有 |
ホームフォルダ ⌂ ⟩ は各ユーザーが自由に利用可能です。
他ユーザーから閲覧されることはなく、プライベートな材料データの保存が可能です。
例えば、以下の PrivateData.md はホームフォルダ ⌂ ⟩ にあるため、他ユーザーから閲覧できません。
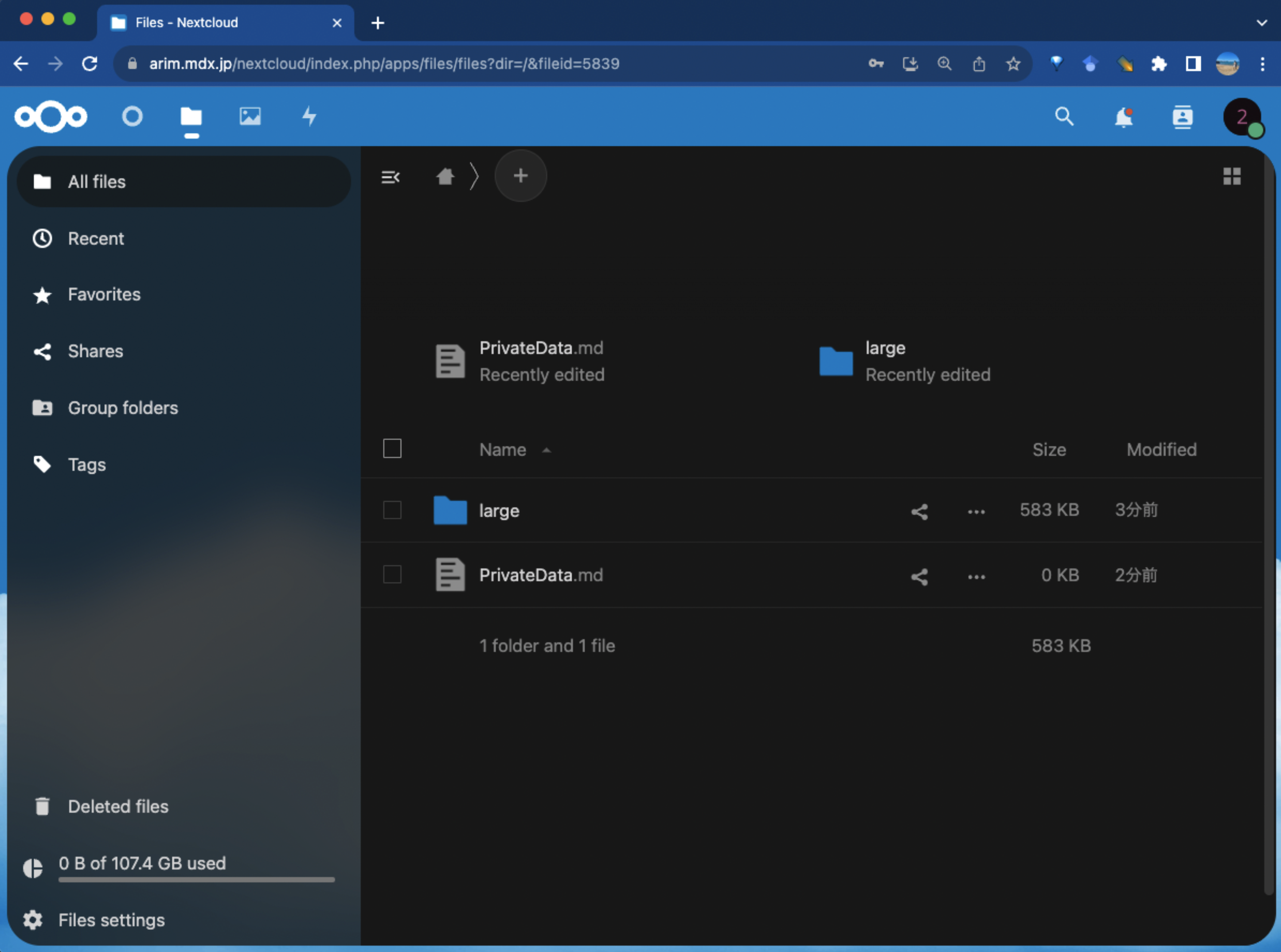
大容量共有フォルダ ⌂ ⟩ large ⟩ {GroupID} ⟩ はプロジェクト内の共有フォルダです。
プロジェクト内のユーザーがアクセスでき、プロジェクト外ユーザーからは閲覧できません。
プロジェクト内で自由にご利用いただけます。例えば、以下の LargeData.jpg は ⌂ ⟩ large ⟩ 23UT0000 ⟩ にあるため、 23UT0000 のメンバー全体に共有されます。
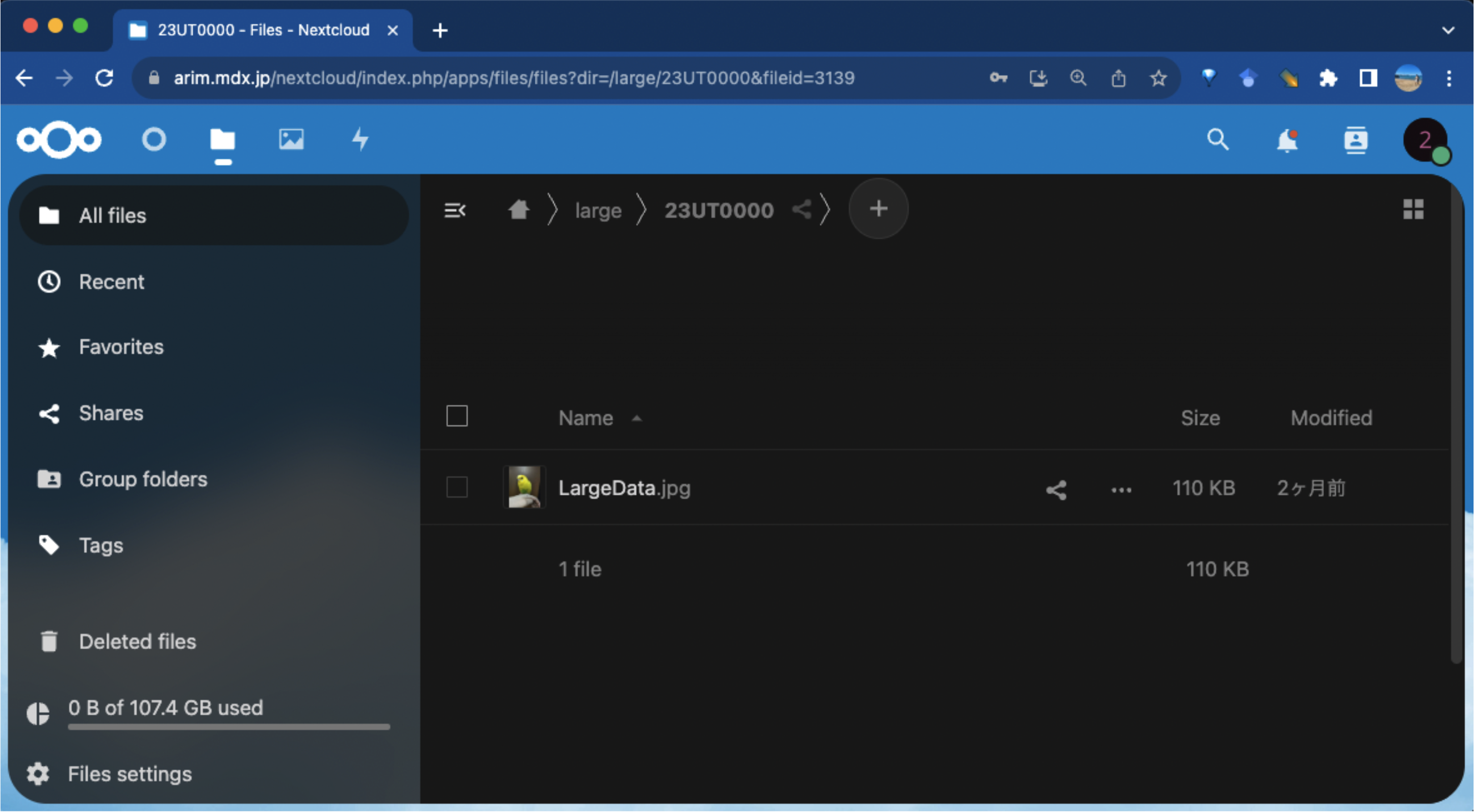
注釈
ARIMスタッフ、システム管理者によるデータアクセス
システム内のデータは アカウント発行元機関のARIMスタッフがアクセスできます 。ARIMスタッフはARIM Projectの活動を目的にのみアクセスします。
システム管理者 が利用統計の収集・システム管理・セキュリティ保護の目的においてアクセスします。ファイル形式、数・サイズなどの基本情報にアクセスします。
Windowsアプリの利用方法
Windows専用のアプリを利用することで、ローカルPCとのフォルダ同期が可能です。

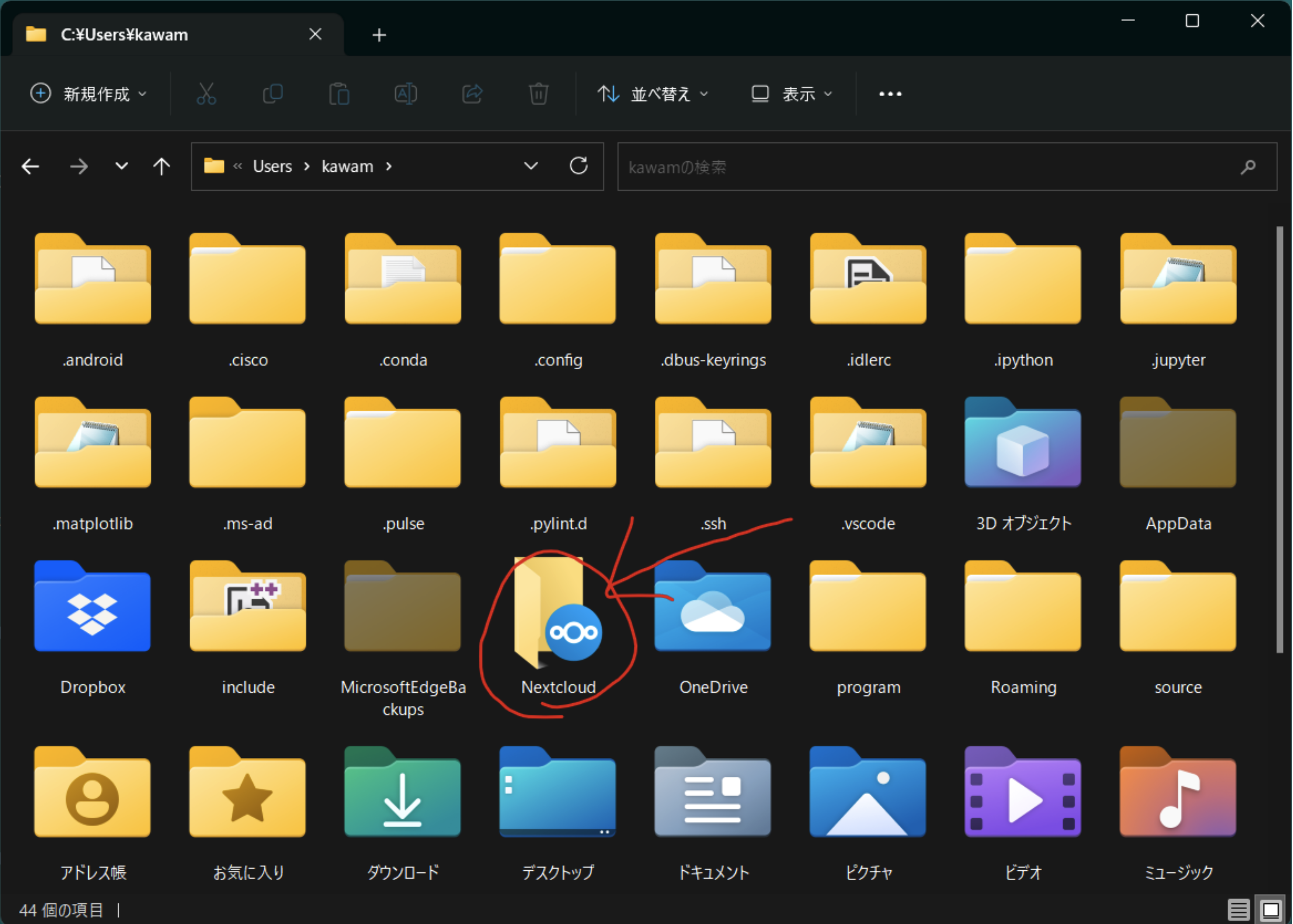
Macアプリの利用方法
Mac専用のアプリを利用することで、ローカルのMacとのフォルダ同期が可能です。
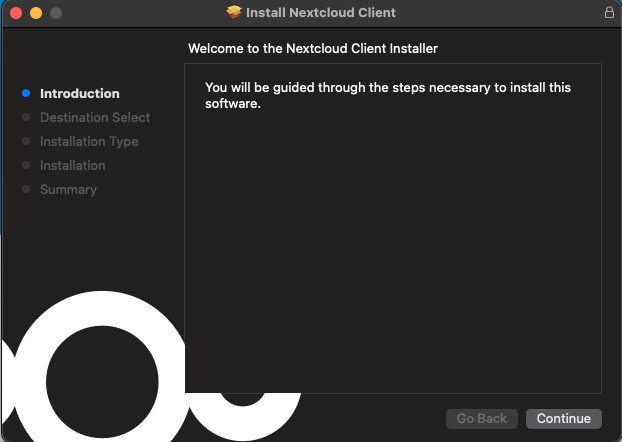
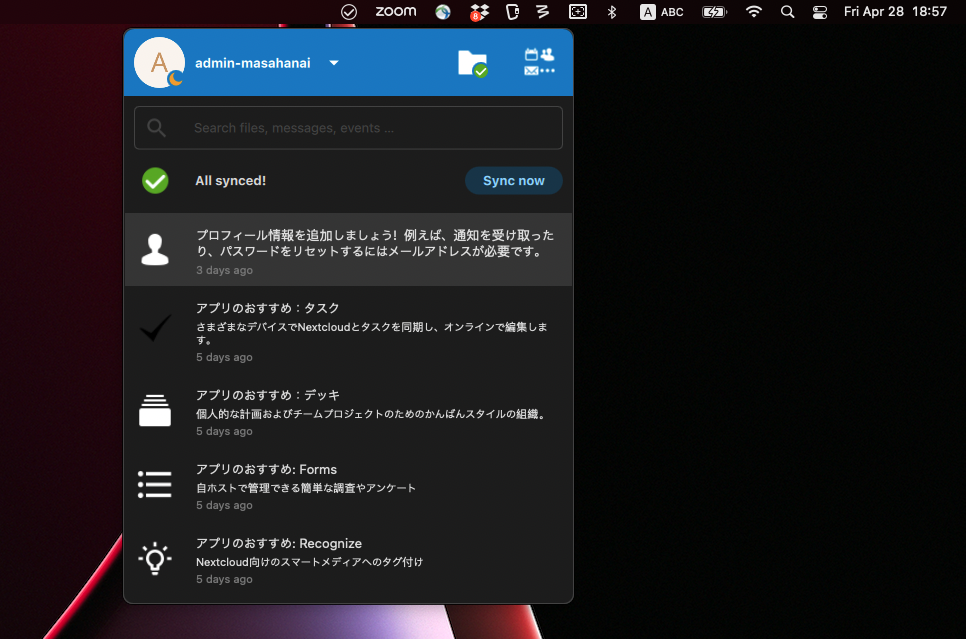
Linuxサーバー・スーパコンピュータからの利用方法
スーパーコンピュータとのデータ通信 を参照してください。