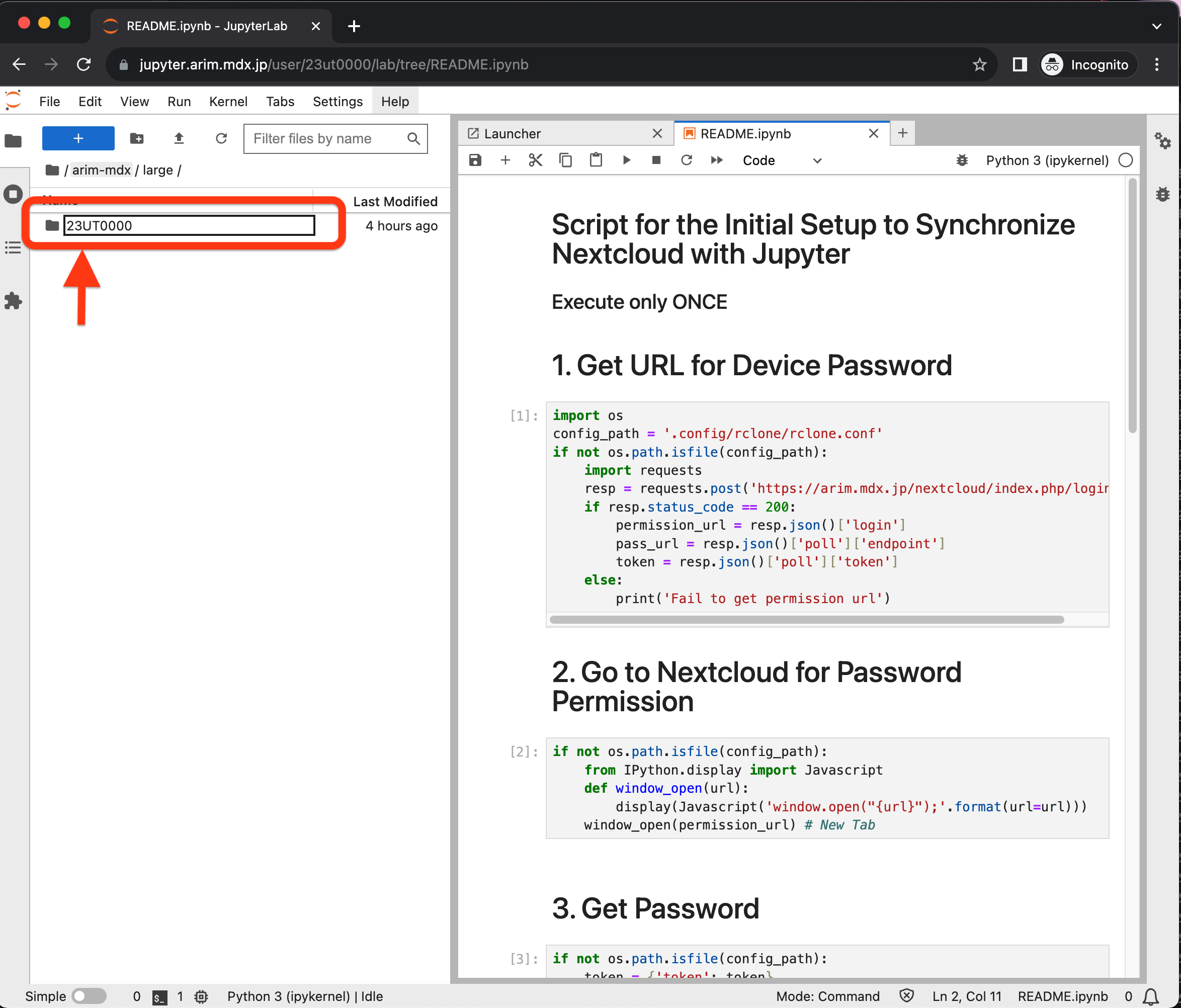利用開始方法
利用申請
個人アカウントの有効化
30TB グループフォルダの有効化
Jupyter初期設定
の手順にて利用開始の準備を行います
A. 利用申請
フォームより申請を行います。申請は 研究課題ごと の受付です。材料分野に関わる研究課題を広く受け付けています。
申請後、発行されたアカウントにて下記の手順に進みます。
注釈
ARIM共用設備を利用の研究課題 でアカウント取得済みの場合、申請は不要です。
B. 個人アカウントの有効化
注釈
別プロジェクトにて ユーザー登録済の場合は本作業は不要 です。登録のメールアドレスを使って C. 30TB グループフォルダの有効化 に進みます。
B-1. 初回パスワード変更
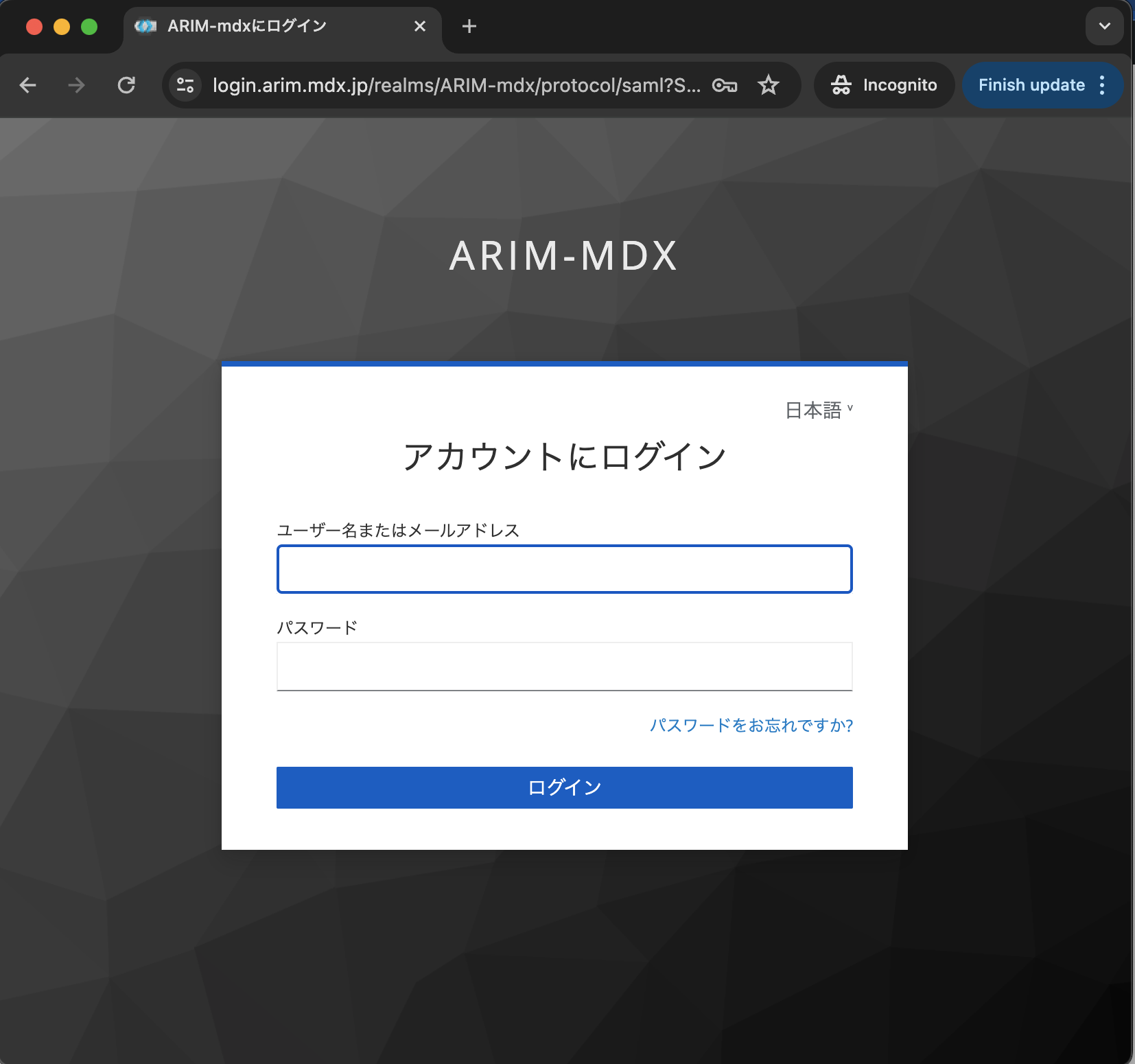
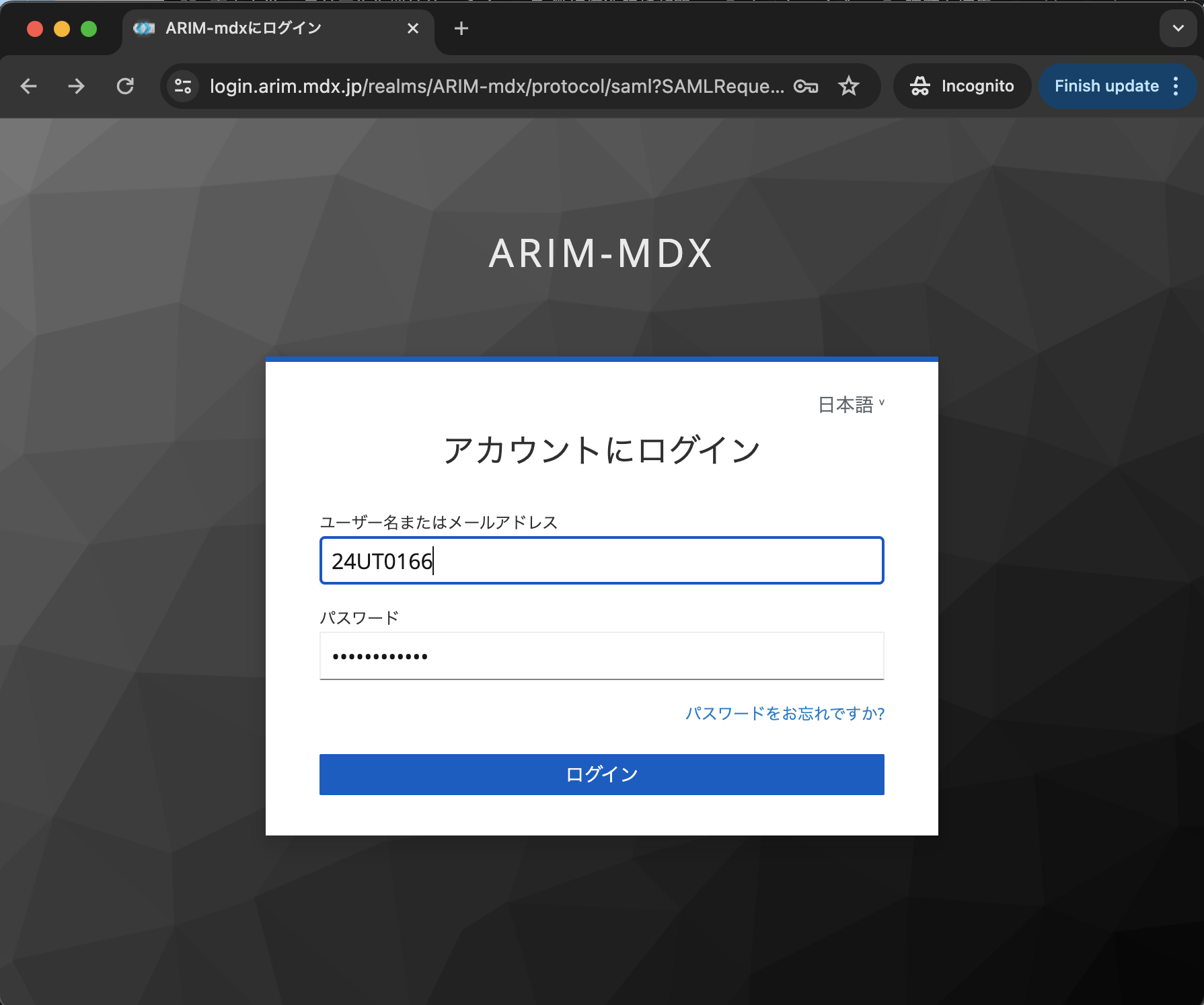

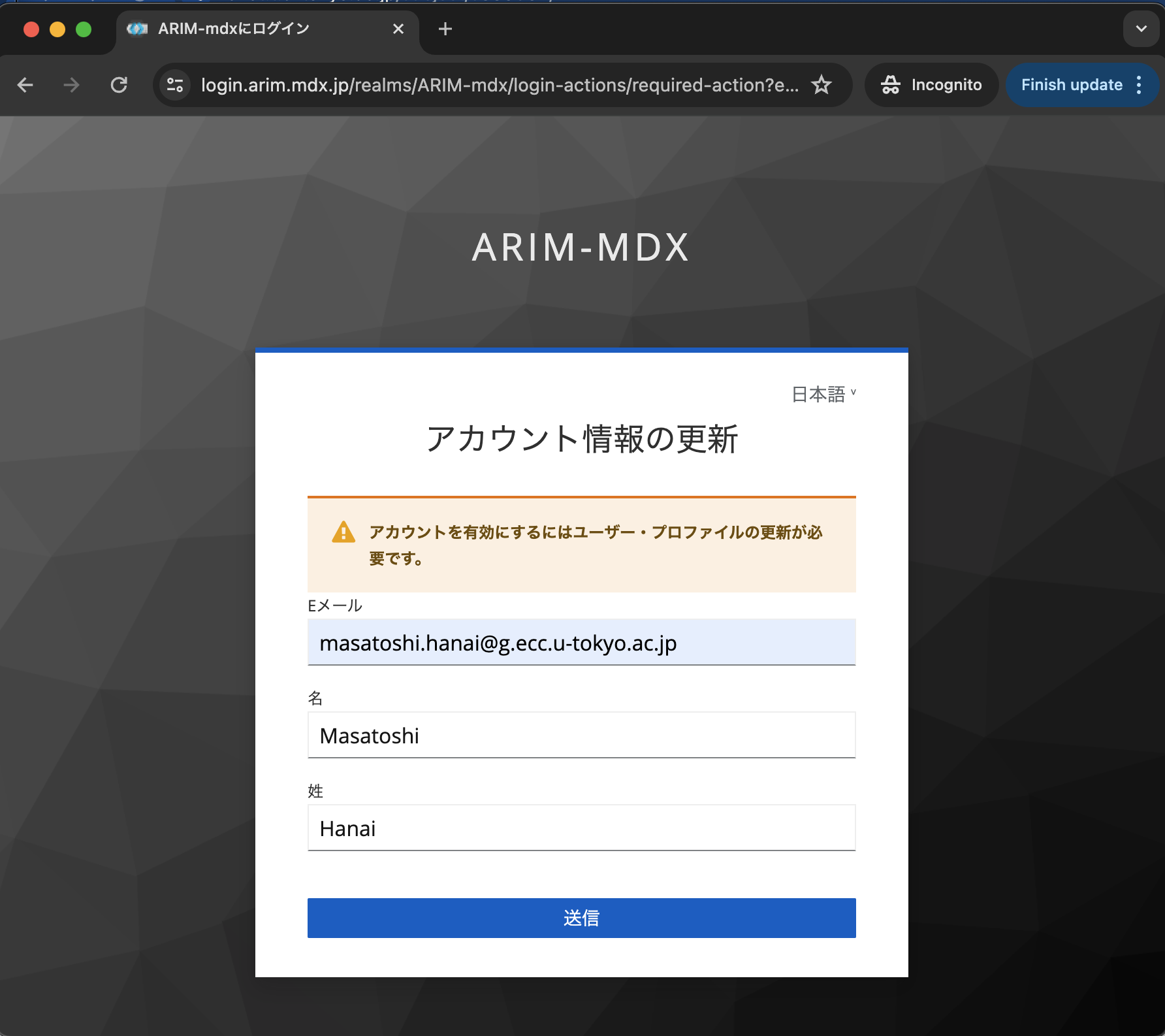
B-2. メール承認
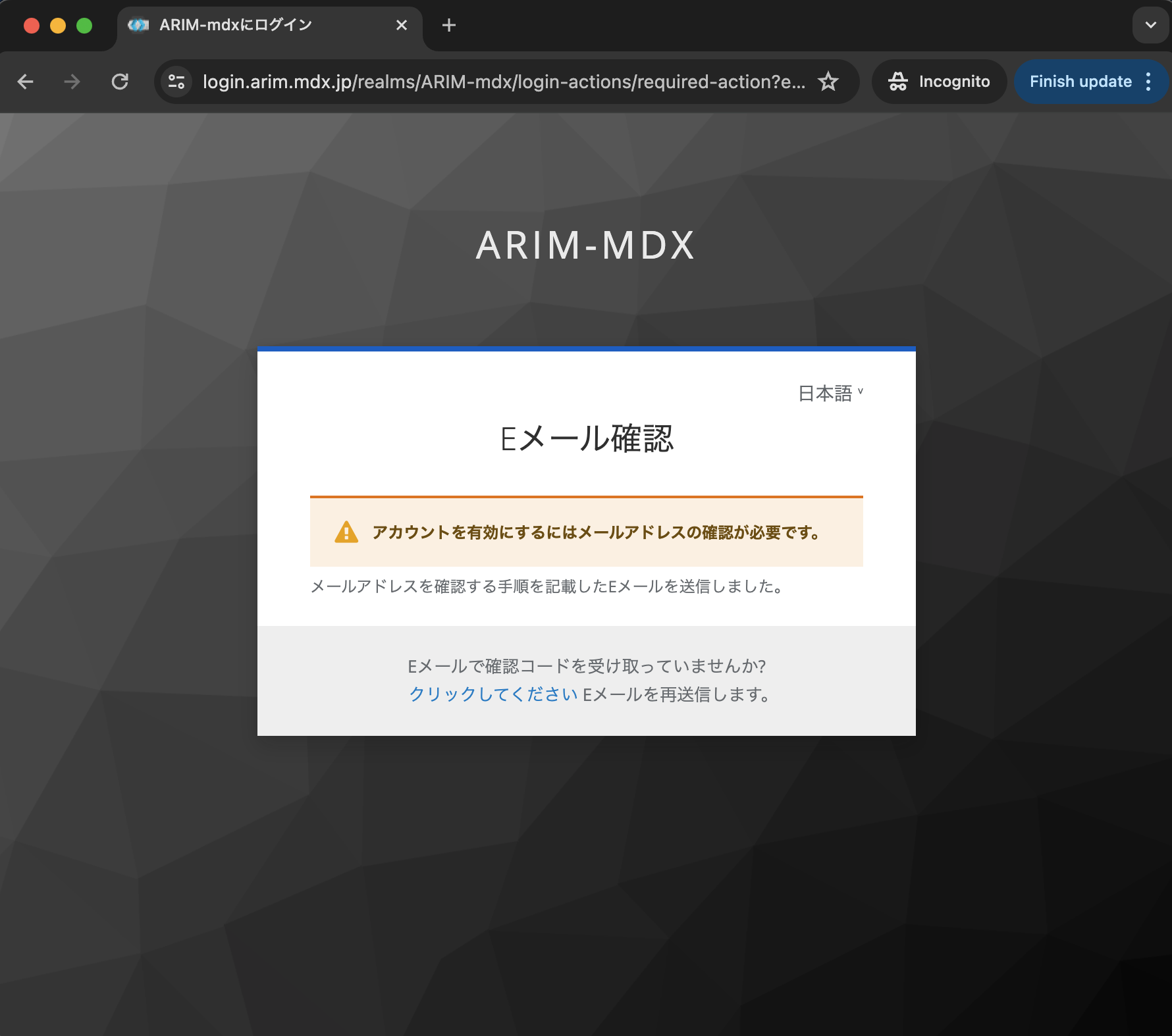
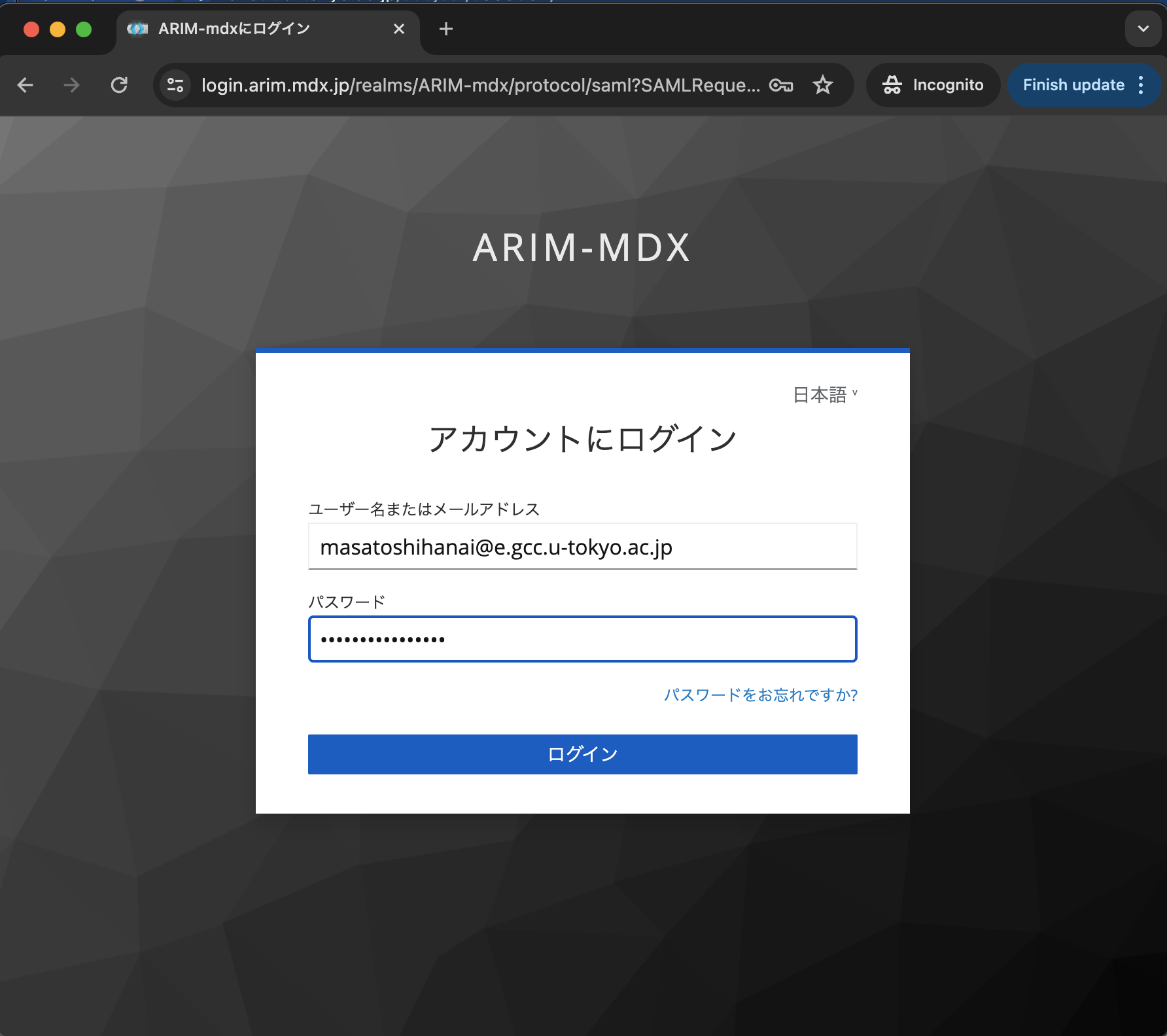
注釈
承認後は、IDだけでなく メールアドレス を使用してもログインが可能になります。
警告
一部メールアドレスでは、フィルタリングにより確認メールが届かない場合があります。 この場合は、ARIM-mdx Data Systemの管理者・パスワード発行者にご連絡ください。
C. 30TB グループフォルダの有効化
研究課題ごとに提供される30TBグループフォルダは以下の手順で有効化します。
注釈
以下、手順は 研究プロジェクトの代表者が実施 します。
C-1. 課題グループ管理用URLの取得
個人アカウントとともに発行される 課題グループ管理プライベートURL を取得します。 取得が確認できない場合は、研究課題グループの代表者もしくはARIM-mdxアカウント発行者へお問い合わせください。
警告
取得のURLの取り扱い・漏洩に注意してください。 URLを知っているすべての人がグループ管理にアクセス可能になります。 漏洩が確認された場合はARIM-mdx のアカウント発行者へお知らせください。
C-2. 課題グループ管理へのログイン
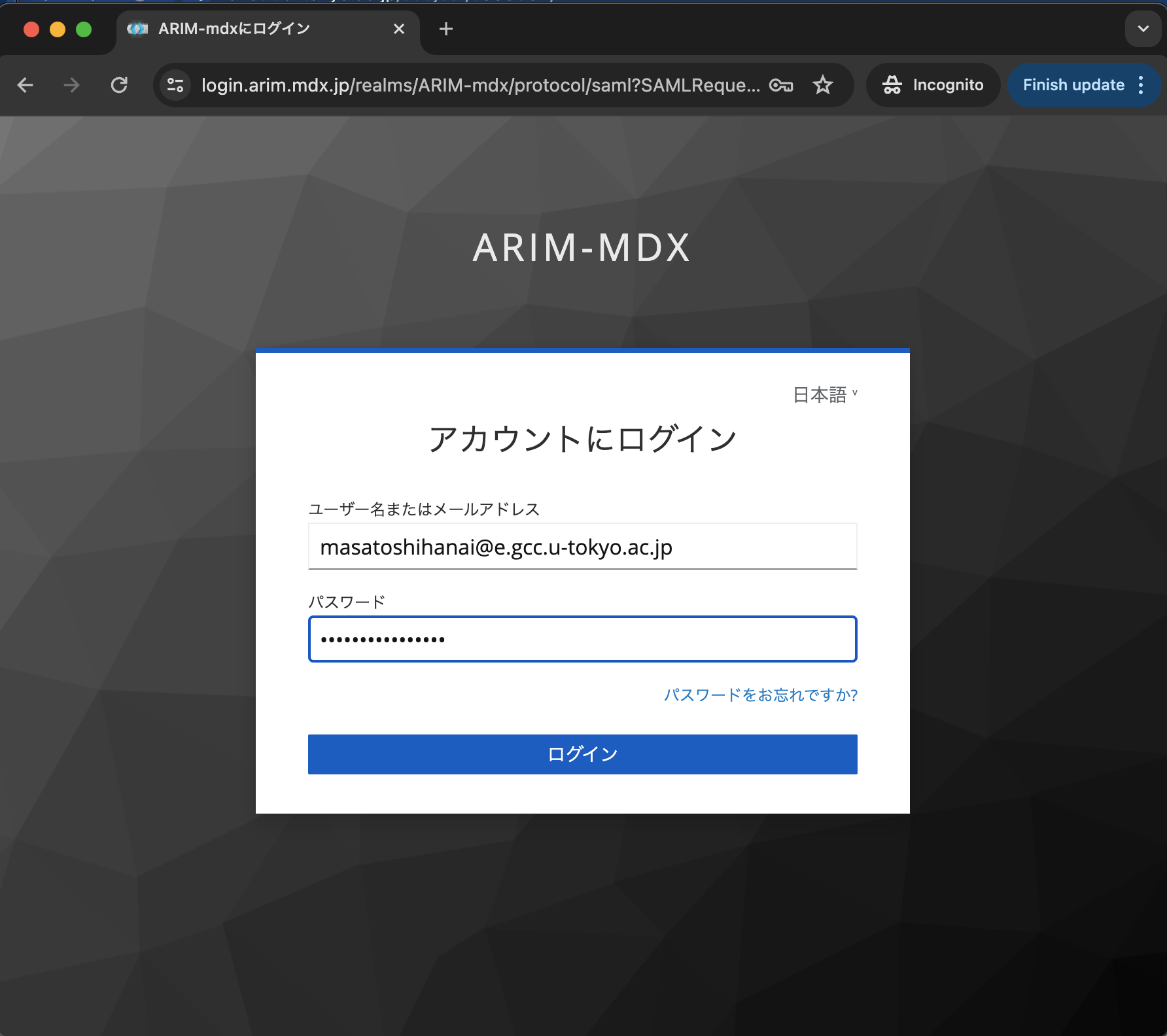
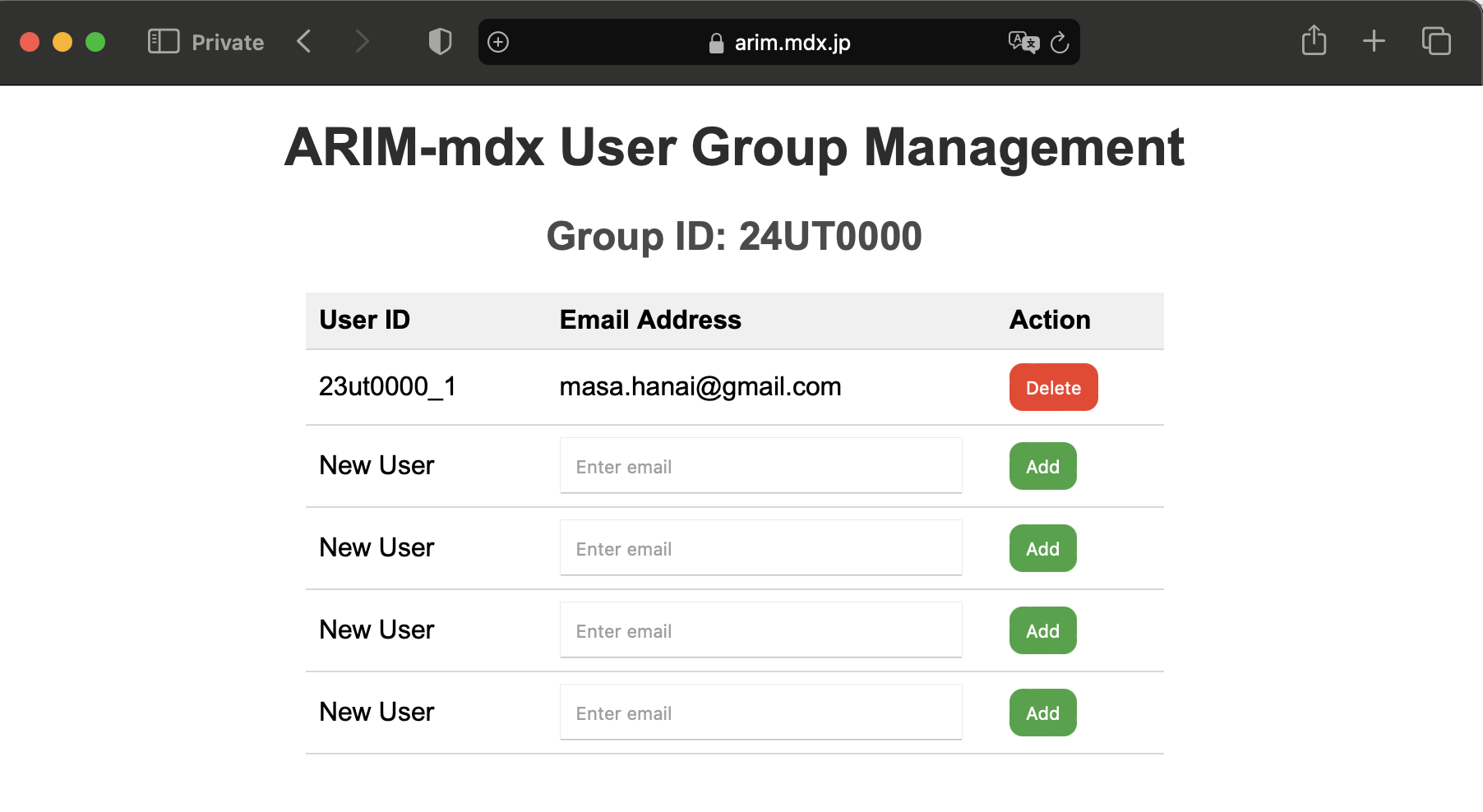
C-3. グループユーザー追加
Enter email に登録したいユーザーのアカウント (メールアドレス) を入力し ADD ボタンをクリックします。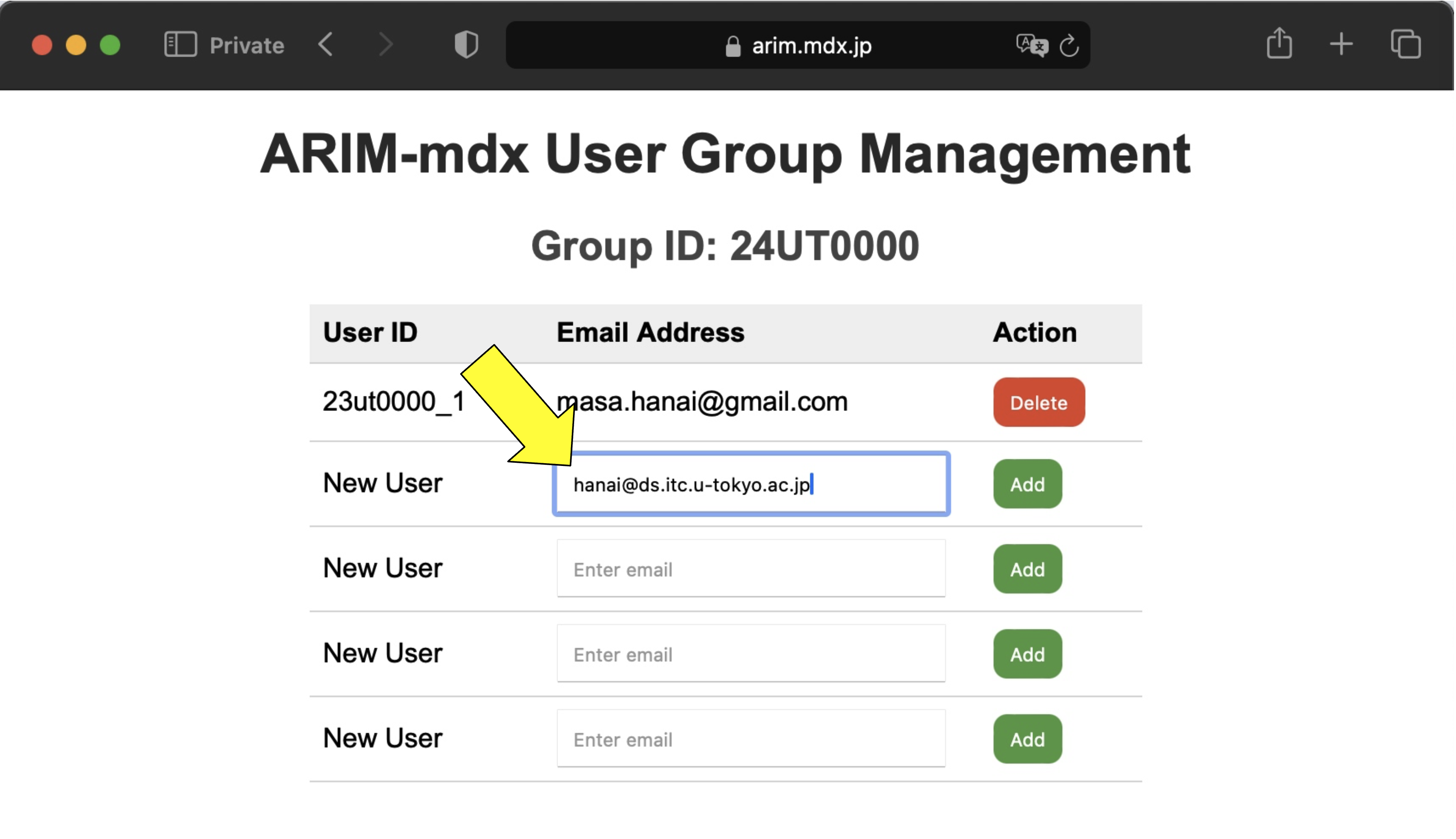
注釈
登録のメールアドレスは https://arim.mdx.jp/nextcloud より、右上アイコン>View Profile
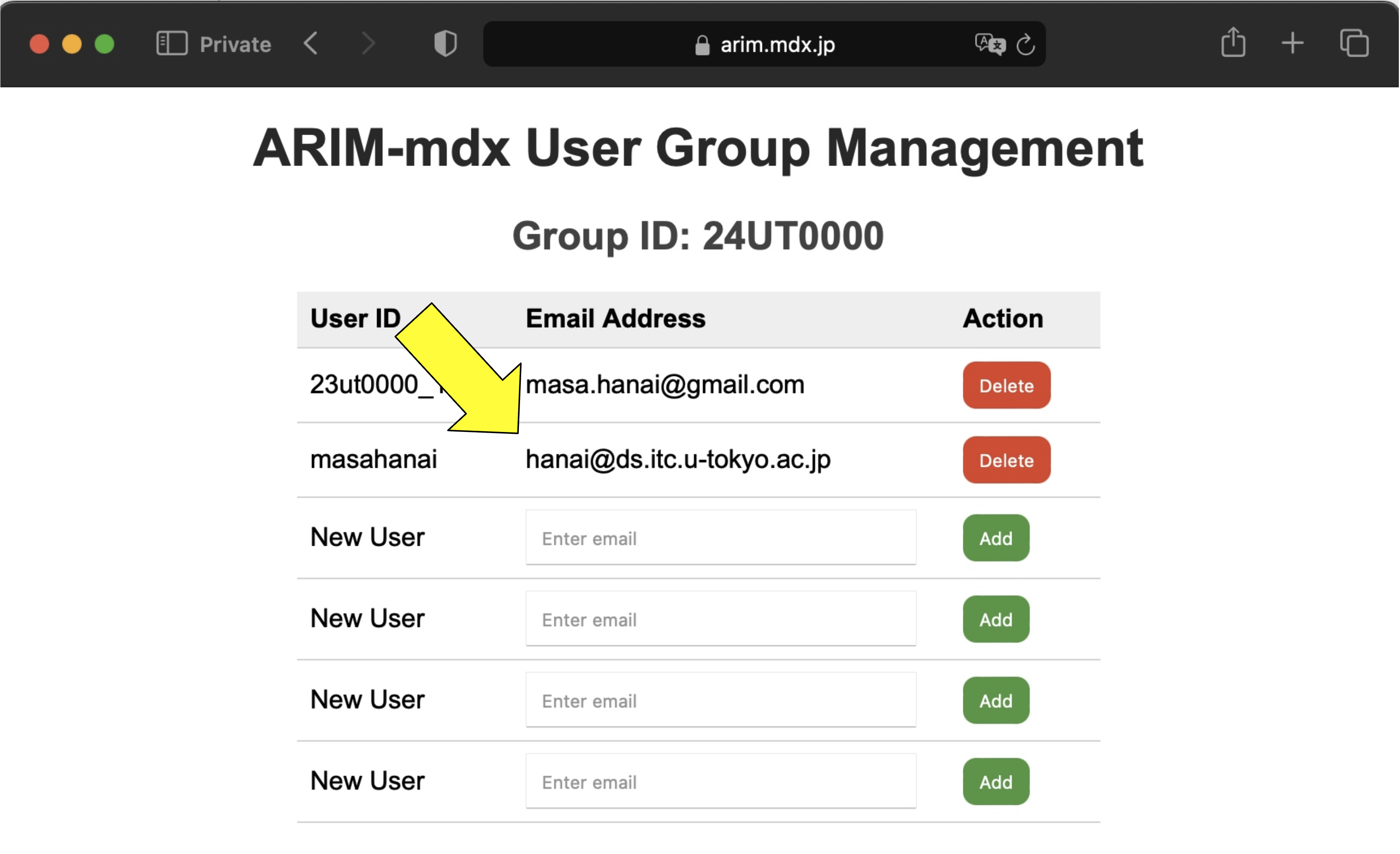
C-4. Nextcloudでの確認
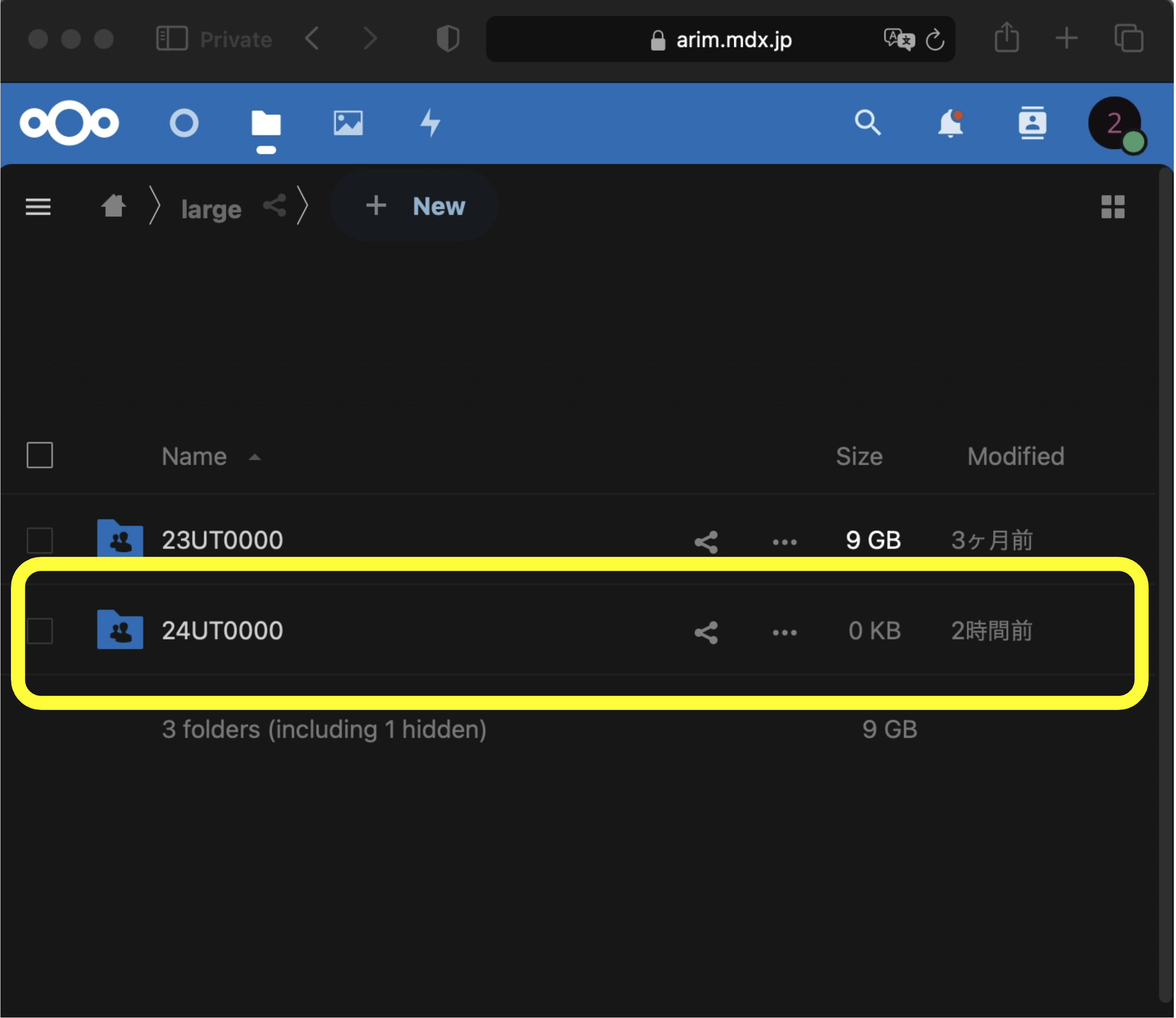
C-5. (Option) ユーザー解除
Delete ボタンをクリック。 Deleted となります。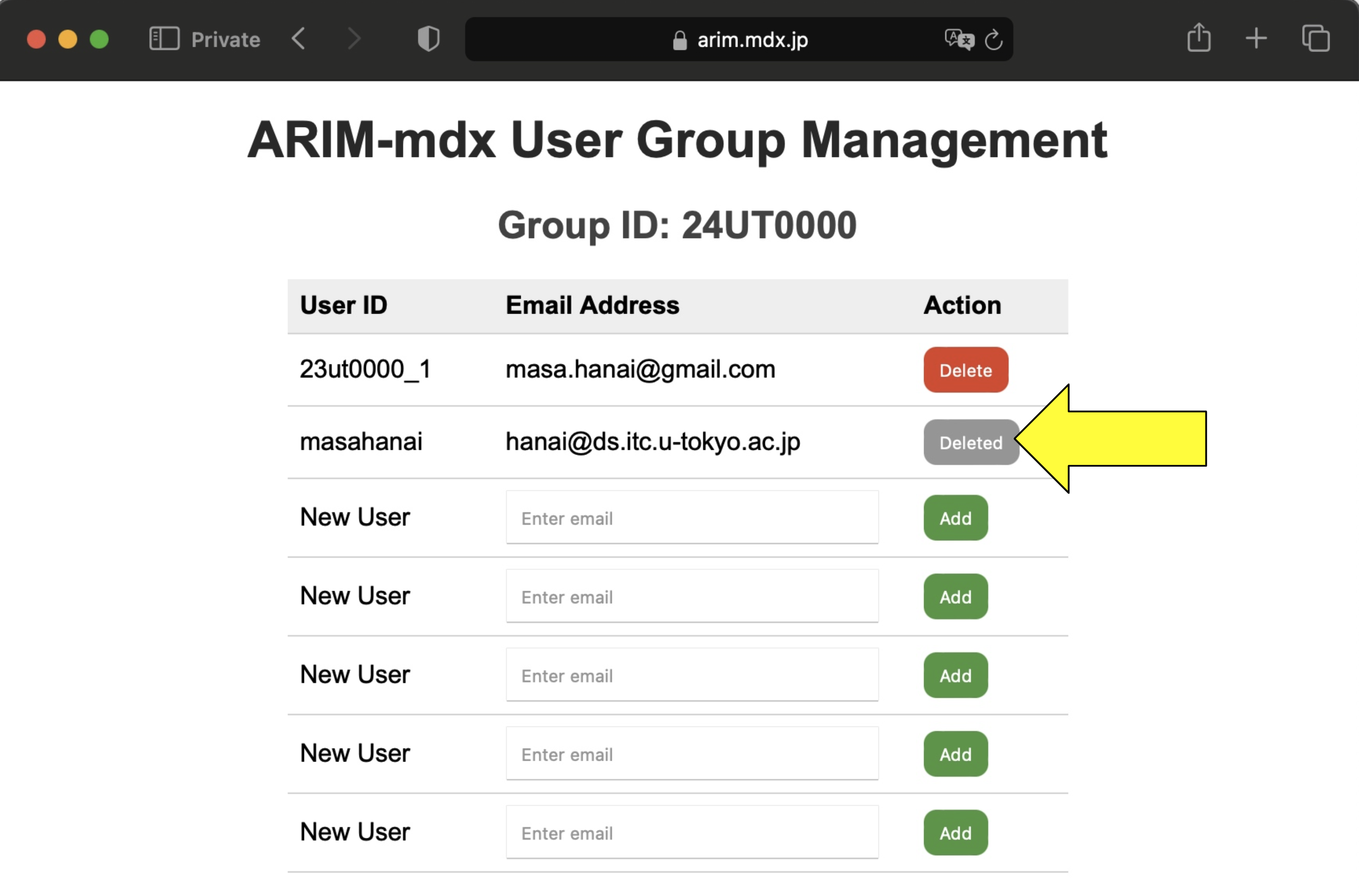
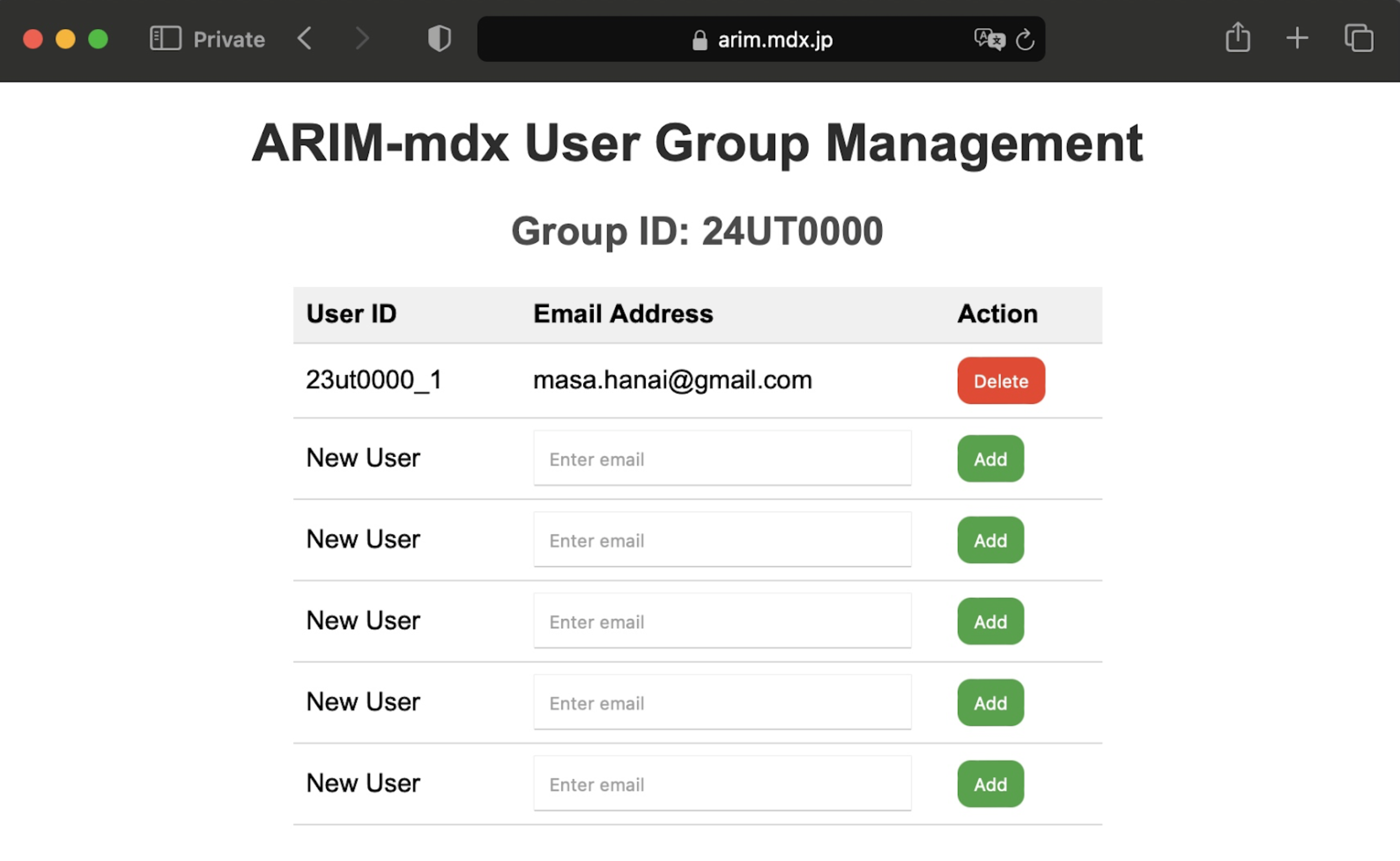
D. Jupyter初期設定
Jupyterの利用開始のために、以下の手順でNextcloudとの連携を行います。
D-1. Jupyterへのログイン
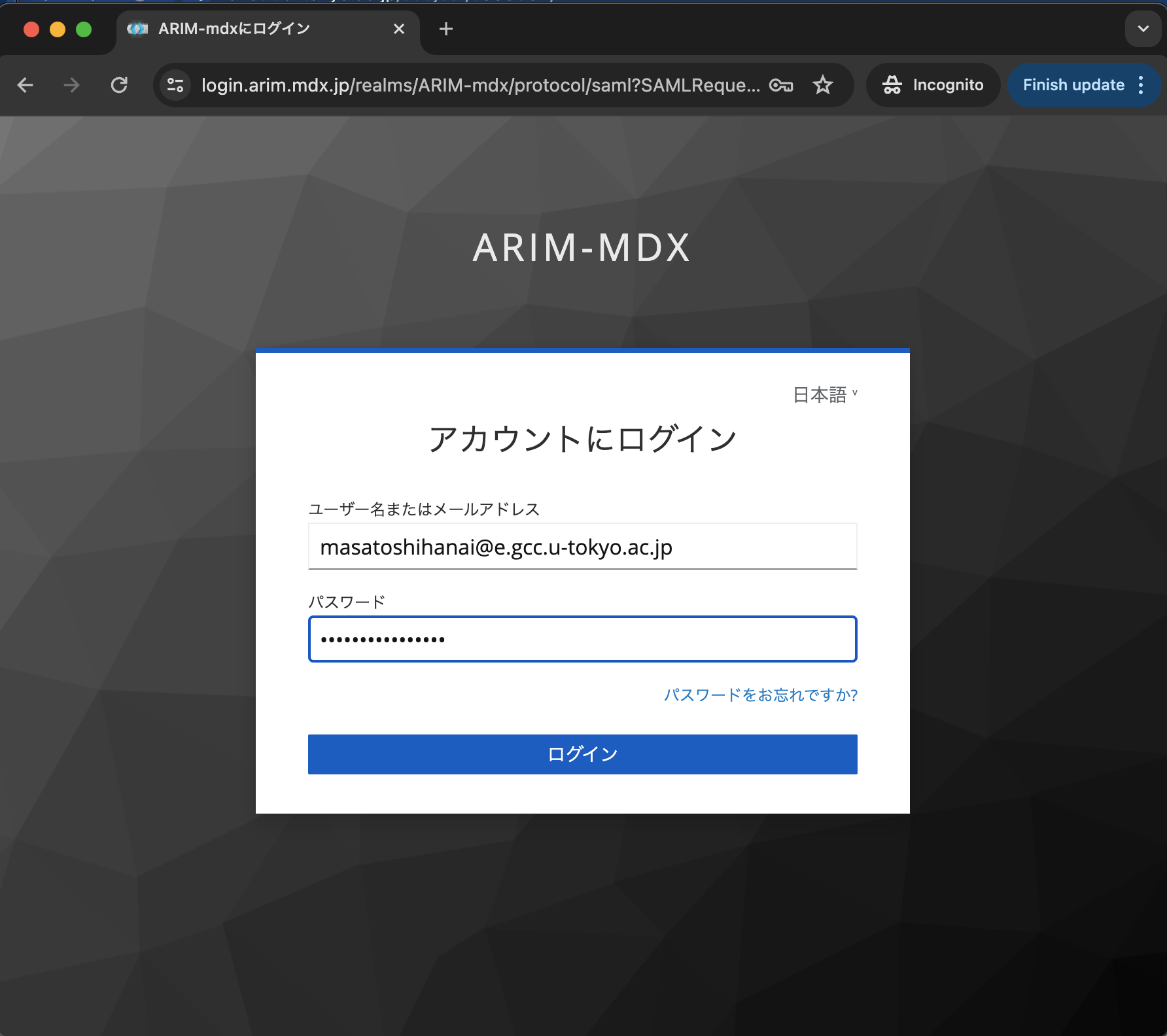
D-2. Jupyter Serverの起動
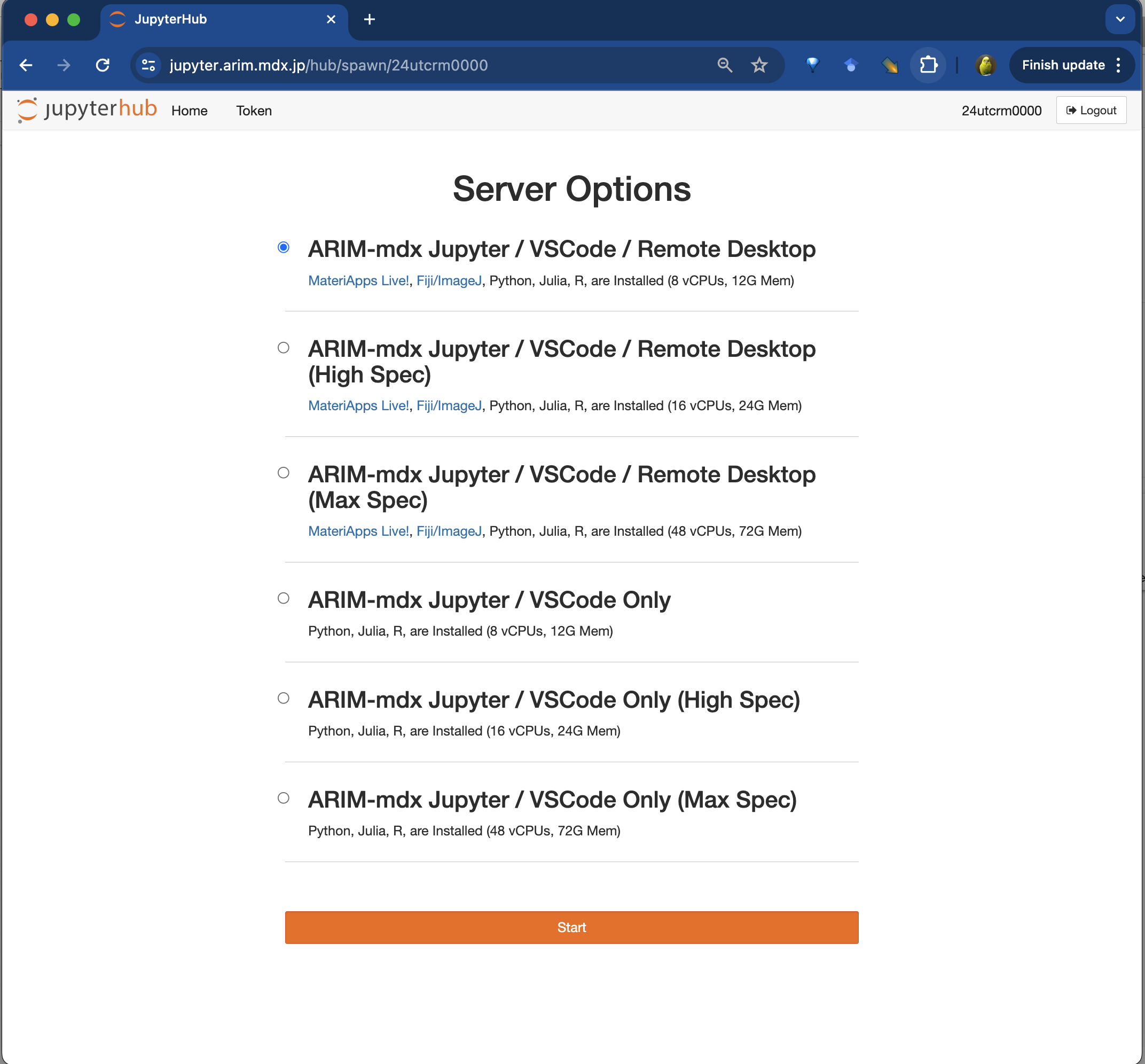
タイプ |
説明 |
|---|---|
Jupyter / VSCode / Remote Desktop |
Remote Desktop ( MateriApps LIVE! ) を含んだ環境 |
Jupyter / VSCode Only |
JupyterLab, VSCodeのみの環境 |
タイプ |
スペック |
説明 |
|---|---|---|
Default |
8コア 12Gメモリー |
標準的な計算環境 |
High Spec |
16コア 24Gメモリー |
高性能PC相当の計算環境 |
Max Spec |
48コア 72Gメモリー |
高性能サーバー相当の計算環境 |
注釈
Jupyterの起動には最大で数分かかることがあります。
D-3. README.ipynb の実行
README.ipynb ファイルを開き、実行します (▶︎ボタンをクリック)。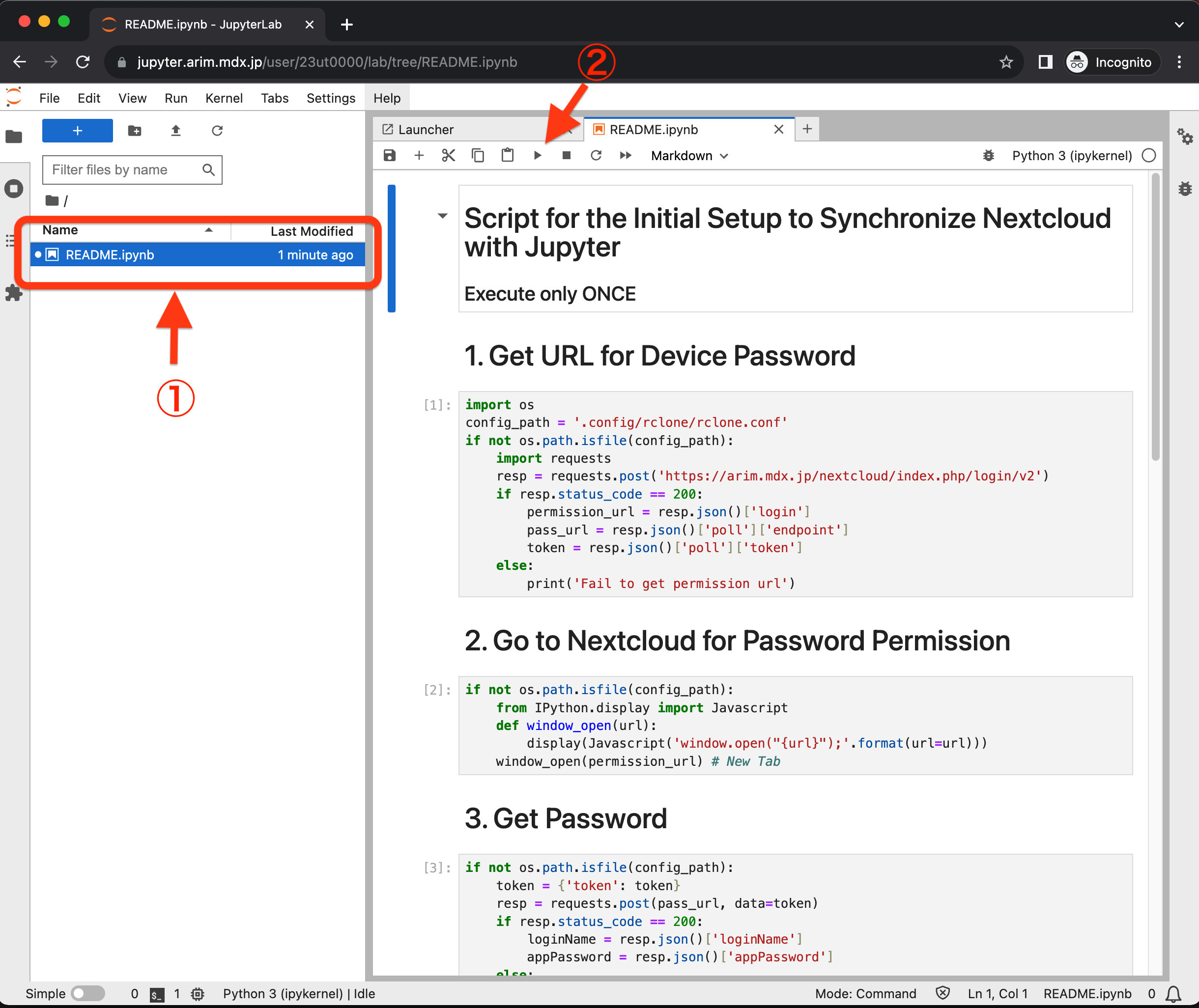
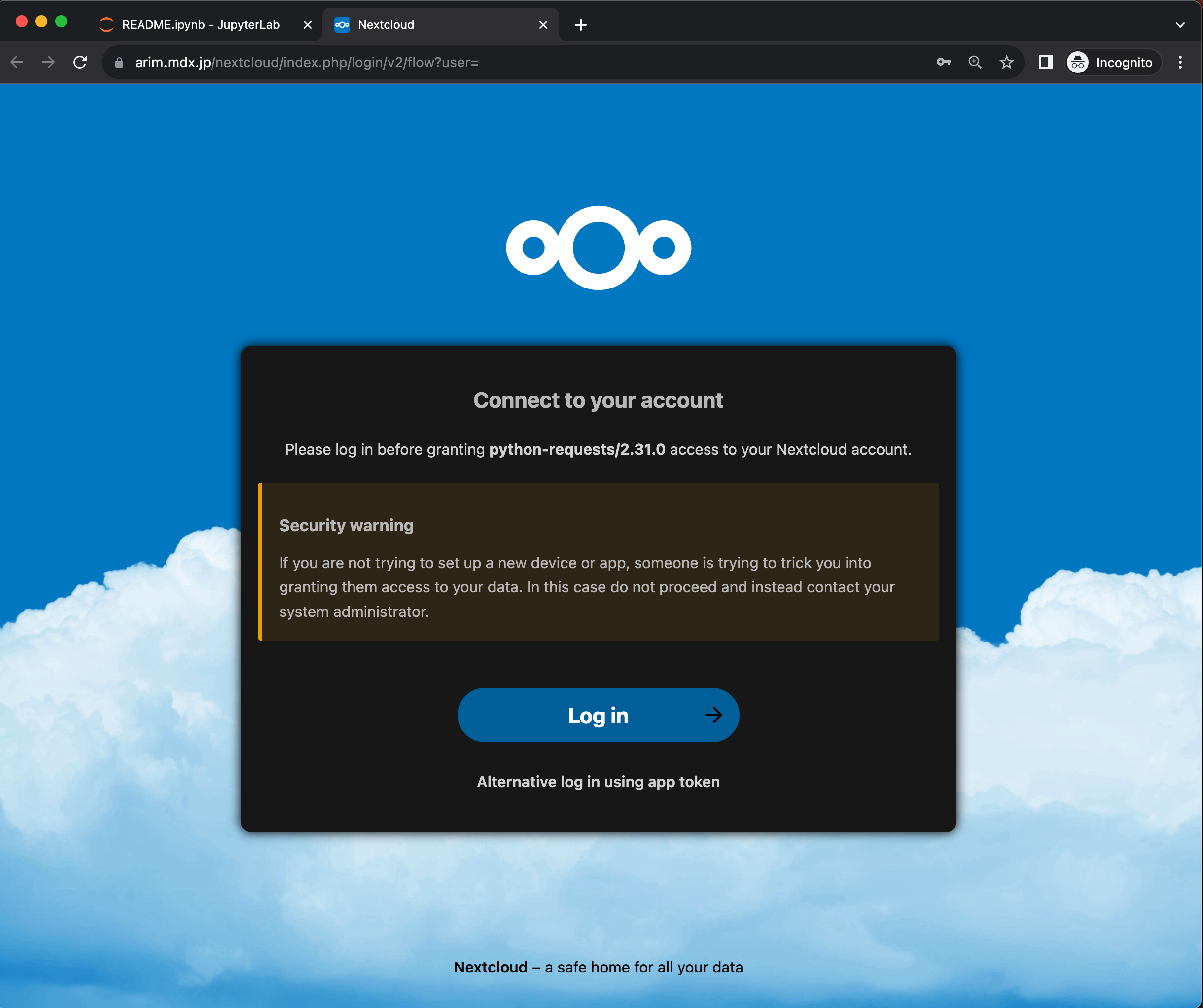
README.ipynb の続きを実行します。5行目まで、すべてを実行すると新しく arim-mdx フォルダが作られます。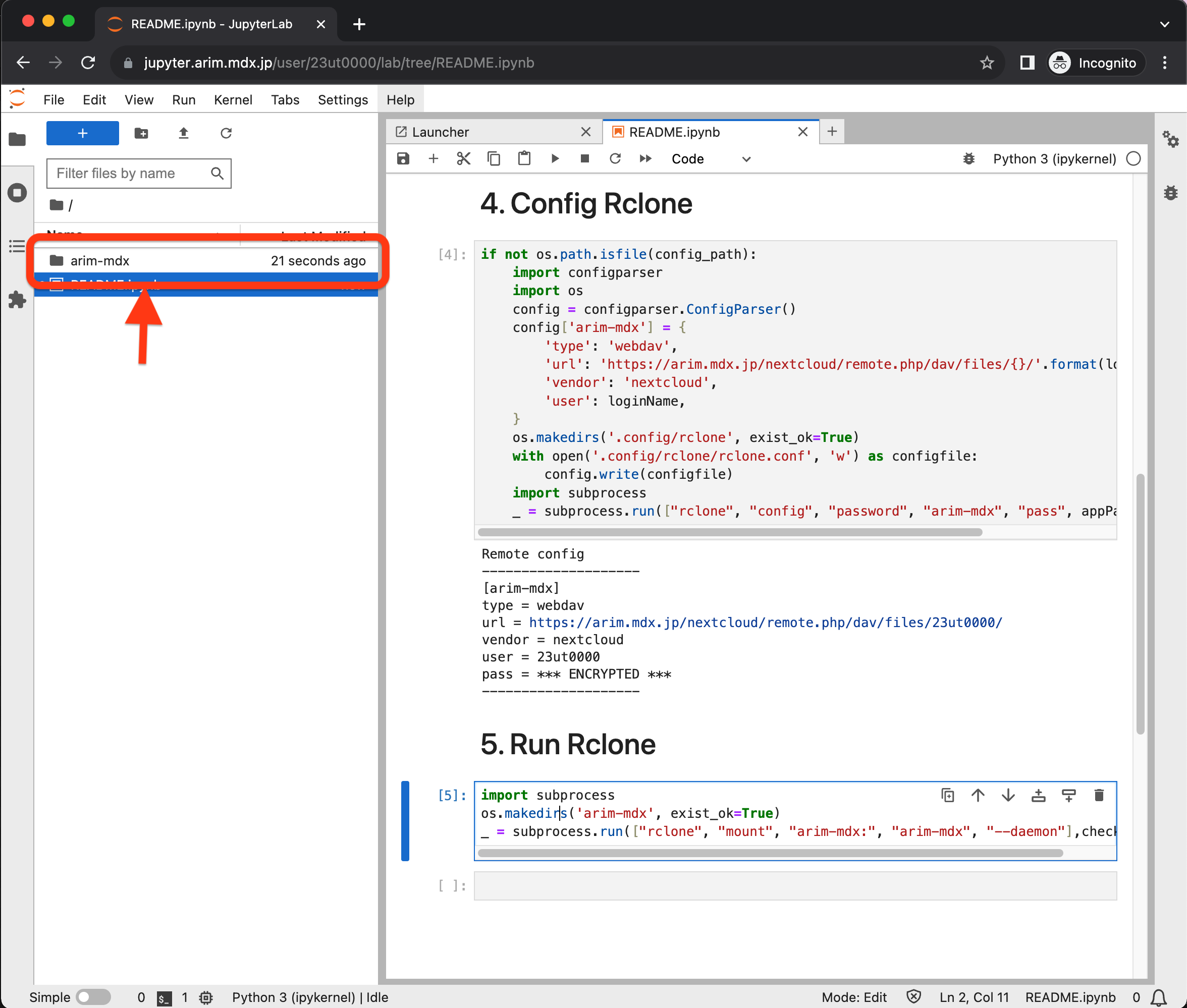
arim-mdx フォルダが自身のARIM-mdx Nextcloudのホームフォルダと同期され、 large/24UTXXXXX などにアクセス可能となっていれば、初期設定は終了です。2回目以降のログイン時には自動でARIM-mdx Nexcloudと連携します。